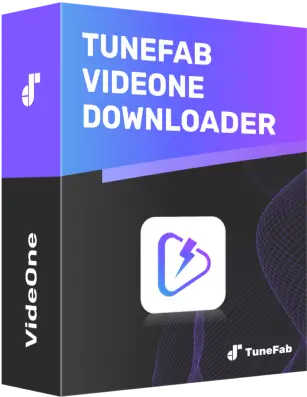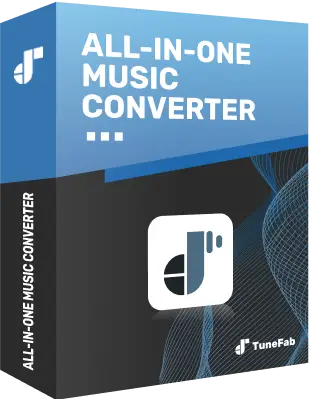「2025年最新」Netflix動画を無料で録画して保存する方法
By 佐鳥雅子
2025/07/30 更新
12.6K 閲覧数
5分ぐらい読めます
「Netflixを録画したいのに、真っ黒で何も映らない!」そんな経験はありませんか?この記事では、黒画面にならないための方法として、専用のNetflixダウンローダーと無料の画面録画ソフトを紹介しています。特に「TuneFab VideOne Netflix Downloader」なら、誰でも簡単にNetflix動画を保存できます。通信量を気にせず好きなNetflixの動画を見たい方は、ぜひこの記事を参考にしてみてください。
ヒント:Netflix画面録画は自己責任で、個人視聴用のために録画したNetflix動画データを楽しめてください。無断での再配布・公開や商用利用は違法です
なぜNetflixを画面録画できないのか?
Netflixの動画を録画しようとした時に、画面が真っ黒になってしまう一番の理由は、DRMという技術が使われているからです。このDRMは、動画や音声コンテンツの不正コピーを防ぐための仕組みで、一般的な画面録画ソフトや拡張機能ではビデオの録画がブロックされるようになっています。ここで、Netflix動画を録画するために考えられる方法をすべて比較してみます。
| 専用ダウンロードソフト | 一般的な画面録画ソフト | Chrome拡張機能 | |
|---|---|---|---|
| 黒画面になる | ❌ | 🟢 | 🟢 |
| 保存速度 | 高速 | 低速 | 低速 |
| 実用性 | 🟢(黒画面の心配なく手軽に保存) | ⚠️(黒画面になりやすい) | ⚠️(ブロックされる可能性大) |
ご覧の通り、普通の録画方法やブラウザの拡張機能では黒画面が避けられず、あまりおすすめできません。安全に保存したいなら、まずはNetflix公式アプリのダウンロード機能を利用しましょう。それ以上に自由度を求める方は、黒画面問題を解決できる👇「TuneFab VideOne Netflix Downloader」👇を活用して、好きな作品をストレスなく保存してください。
方法1:TuneFabでNetflixを録画する方法(画面真っ黒を防げる)
「TuneFab VideOne Netflix Downloader」は、Netflixの動画データを抽出してPCにダウンロードすることで、画面録画でありがちな黒画面問題を根本的に回避できる専用Netflix動画ダウンロードソフトです。また、画質や字幕、音声の設定を自由に調整でき、再生しながら録画する必要もなくまとめて高速保存が可能なので、一般的な録画ツールよりずっと便利です。
さらに、操作も簡単で、ダウンロードした動画はDRMが解除されているため、解約後でも自分の端末に残しておけるのも安心です。黒画面に悩まずNetflixを保存したい方には、TuneFab VideOne Netflix Downloaderは最適な選択肢です。
「TuneFab VideOne Netflix Downloader」の特徴
- Netflix作品の高画質(最大HD 1080p)を保持
- Netflix動画の字幕・音声トラックを選択してダウンロード可能
- バッチ処理で複数の動画を一括で3X以上の高速でダウンロード
- 保存した動画はDRMフリーで、再生期限なしでオフライン視聴/転送/編集可能
- 無料体験版で実際の機能と操作感を確認できる
「TuneFab VideOne Netflix Downloader」の操作手順
ステップ1、「TuneFab VideOne Netflix Downloader」を起動
まずはPCにソフトをインストールします。ほかのストリーミングサービスにも対応しますので、動画ダウンローダーを実行したら、ストリーミングプラットフォーム選択画面でNetflixを選んでください。次に、Netflixにログインしてください。

ステップ2、Netflix作品を追加
お気に入りのNetflix動画を見つけたら、クリックして詳細ページを開きます。次に、右上のダウンロードボタンをクリックすると、動画の設定画面が表示されます。
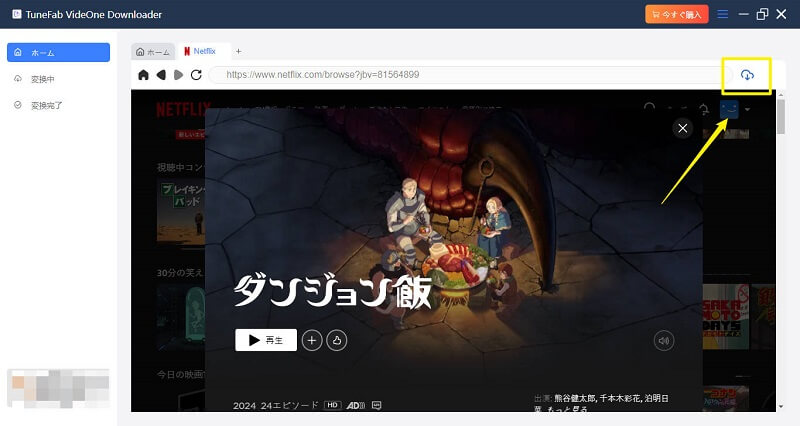
ステップ3、Netflixシーズン・エピソードを選択
Netflix動画がシリーズ作品の場合は、シーズンやエピソードを自由に選択できます。その後、出力形式や画質、字幕、音声などを設定してください。
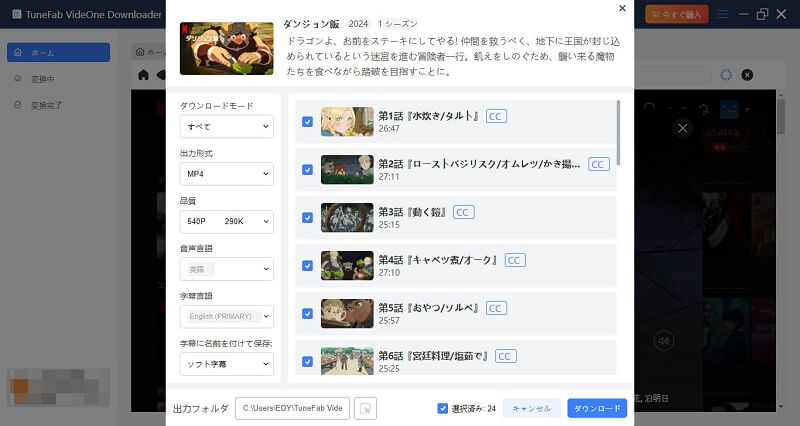
ステップ4、Netflixダウンロードを開始
すべての設定を終えて「ダウンロード」をクリックすると、動画の保存が始まります。ダウンロードの進捗はソフト内で確認でき、完了したファイルは「変換完了」タブの「出力ファイルを開く」ボタンから保存先を確認し、オフラインで再生可能です。
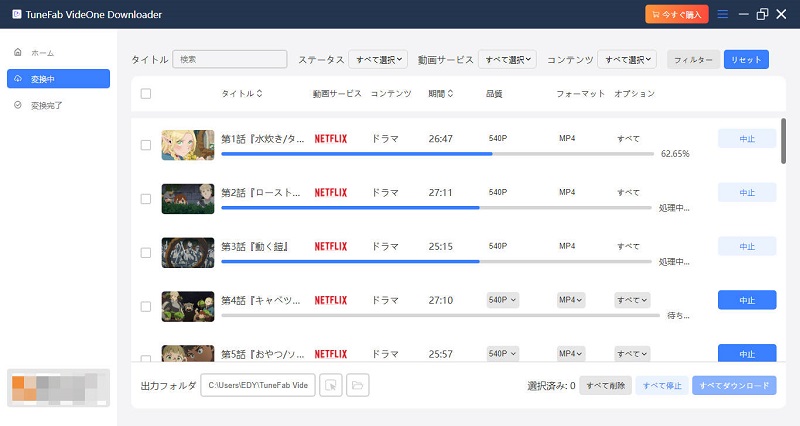
これでお好みのNetflix動画をPCにダウンロードし、オフラインで再生しましょう。画面録画よりビデオ品質が保持されて、高速ダウンロード速度で動画ファイルを保存できるし、ダウンロード中にはパソコン画面をずっとNetflix再生画面に保持する必要はありません。「TuneFab VideOne Netflix Downloader」は操作がシンプルだし、安定性・安全性が高い同時に、購入前に無料お試し版で機能を体験できますので、Netflix画面録画の代替案として試用しましょう。
方法2、Netflix動画を画面録画ツールで録画する(真っ黒になる可能)
Netflixの動画を録画する方法として、一般的なのが「画面録画ツール」の活用です。
ただし、Netflixではコンテンツ保護が施されているため、普通の録画ソフトでは黒画面になったり、画質が落ちたり、音声がズレるなどの問題が起こりやすいです。さらに、無料の録画ソフトには録画時間や保存容量に制限があるものが多く、長時間の作品では途中で停止したり、不具合が発生することも少なくありません。
ひとつひとつ動画を録画するよりも、「TuneFab VideOne Netflix Downloader」を使ってまとめてダウンロードした方がずっと効率的です。黒画面や音ズレの心配もなく、画質や字幕も自由に設定して、快適にNetflix動画を保存できます。
そのため、次に強力な画面録画ソフト「FonePaw PC画面録画」の使い方について紹介します。Netflixの動画を録画してみたい際にはまずこのツールを使ってみてください。
ステップ1、「FonePaw PC画面録画」の公式サイトにアクセスして、ソフトをPCにインストールして、起動します。
ステップ2、「動画レコーダー」を選び、録画範囲をNetflixの再生画面に合わせて調整します。システム音をオンにして「REC」ボタンを押すと録画が始まります。
ステップ3、録画が終わったら「停止」ボタンを押し、プレビューで必要ならトリミングして保存先を選び、「ビデオを保存」でPCに出力します。
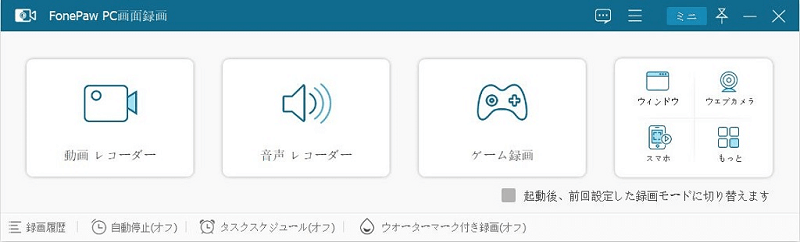
【FAQ】Netflix動画録画についてよくある質問
1、スマホでNetflixを録画する方法は?
iPhoneやAndroidには標準の画面録画機能がありますが、Netflixの場合は著作権保護のため黒画面になります。スマホでオフライン視聴したい場合は、「TuneFab VideOne Netflix Downloader」でPCに保存してから、スマホに転送するのがおすすめです。
2、テレビでNetflixを録画する方法は?
残念ながら、テレビでNetflixの動画を録画することはできません。テレビには録画機能が付いていますが、Netflixなどの配信サービスには著作権保護がかかっているため、録画できない仕組みになっています。テレビで視聴する場合は、Netflix公式アプリを使ってオンラインで視聴するしかありません。
3、Netflixを録画しているとバレますか?
一般的に、PCの画面録画ソフトやスマホの画面収録機能で録画しただけでは、Netflix側に通知がいくことはほとんどありません。ただし、NetflixなどのVODは著作権保護の影響で、録画しても画面が真っ黒になったり、音が入らないことがあります。
また、録画した動画を無断で公開・配布すると著作権侵害にあたる可能性があるので、個人で楽しむ範囲にとどめましょう。
まとめ
Netflixの仕様により、一般的な画面録画ツールを利用しても制限が多いです。画質・効率・合法性を総合的に考えると、おすすめの「TuneFab VideOne Netflix Downloader」が最適解です。DRM保護を解除して、Netflix動画を高画質で保存できます。これでダウンロードしたコンテンツはNetflixから解約しても自由にオフライン再生できます。操作が簡単ですので、Netflixの作品を無制限で視聴・転送・編集したい方は、興味があれば使ってみてください。
関連記事:
ネトフリをスクショしたら画面が真っ黒に?Netflixのスクショ方法を完全解説【PC・スマホ向け】 Amazonプライムビデオを画面録画する方法!真っ黒にならない U-NEXTを録画する方法はある?代替手段も紹介!