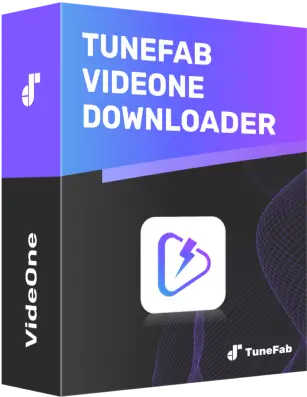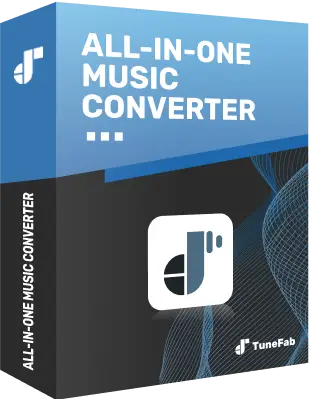【2025年最新】U-NEXTを録画する方法はある?代替手段も紹介!
By 佐鳥雅子
2025/05/12 更新
18.7K 閲覧数
5-minぐらい読めます
U-NEXTの動画を録画できたら作品の視聴も便利になるでしょう。U-NEXT(ユーネクスト)は、映画、ドラマ、アニメ、バラエティなど幅広いジャンルの多彩なコンテンツを提供する人気の動画配信サービスとして、動画を録画して保存する方法はありますか? このような疑問を持つ人は多く、関連キーワードでの検索も増えていますので、この記事では、U-NEXTを録画できるという点を詳しく解説していきます。録画行為が制限される場合の代替策も紹介しますので、ぜひ参考にしてください。
U-NEXTで録画できるか?
U-NEXTの作品を録画してデバイスに保存すれば、解約後でも視聴できるうえ、インターネットに接続せずにオフライン再生も可能になります。これにより、通信量を気にせずに動画を楽しめます。ただし結論から言うと、不正コピーを防止するため、U-NEXTの配信動画には保護がかかっており、公式には録画機能が提供されていません。そのため、配信動画を直接キャプチャーすることはできません。
U-NEXTコンテンツを録画したい場合、まずは専門的な画面録画ソフトで、U-NEXT動画やライブ配信をキャプチャーしてみる必要があります。次にWindows・Mac向けの「FonePaw PC画面録画」でU-NEXT作品を録画する方法について紹介します。
UNEXT動画を画面録画して保存する方法
強力な録画ツール「FonePaw PC画面録画」はパソコンのスクリーンをキャプチャーして動画を保存できる録画ソフトです。一般的なゲーム録画や動画録画だけではなく、スケジュール録画・予約録画にも対応します。高品質の録画に興味があり、安心・安全に動画視聴を楽しみたい方は下記の操作手順に従い、U-NEXT動画を録画してみてください。
ステップ1、まずはFonePaw公式サイトから「FonePaw PC画面録画」をパソコンにインストールして、起動してください。「動画レコーダー」を押して録画設定画面に入ります。
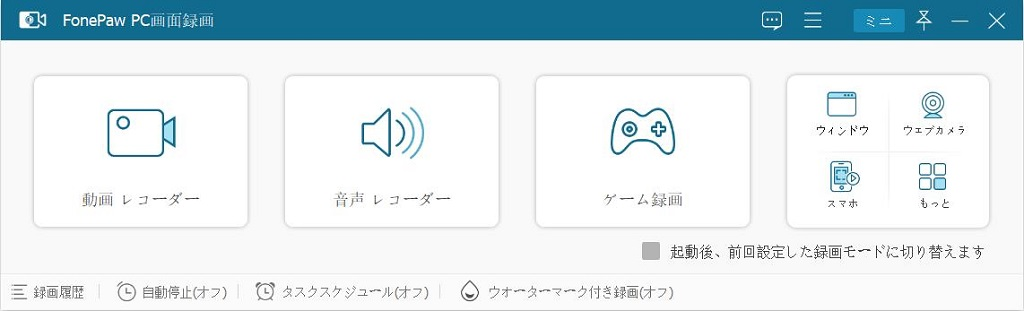
ステップ2、録画範囲を設定し、録画作業を開始する前に、U-NEXTの録画したい動画再生画面を開いてください。録画エリアの枠を再生画面に合わせて設定し、録音される音量も調整しましょう。録画設定が完了したら、「REC」ボタンを押してください。
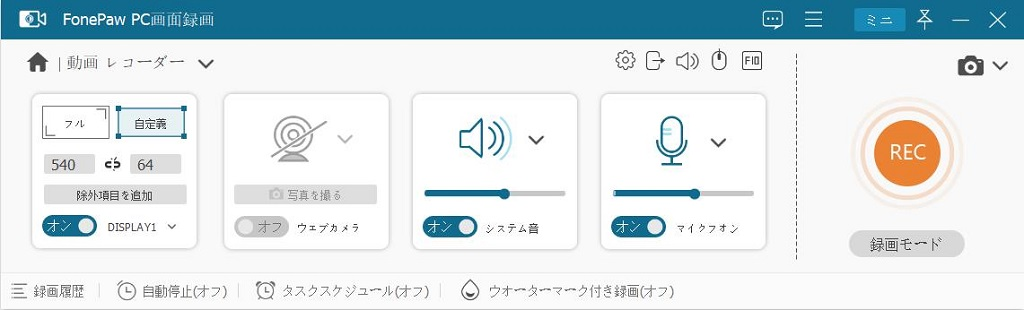
ステップ3、3秒のカウントダウンの後、U-NEXTの録画が始まります。録画中に録画パネルが表示されて、録画時間が確認できます。録画が完了したら、「停止」ボタンを押して録画したU-NEXT動画のプレビュー画面に入ります。
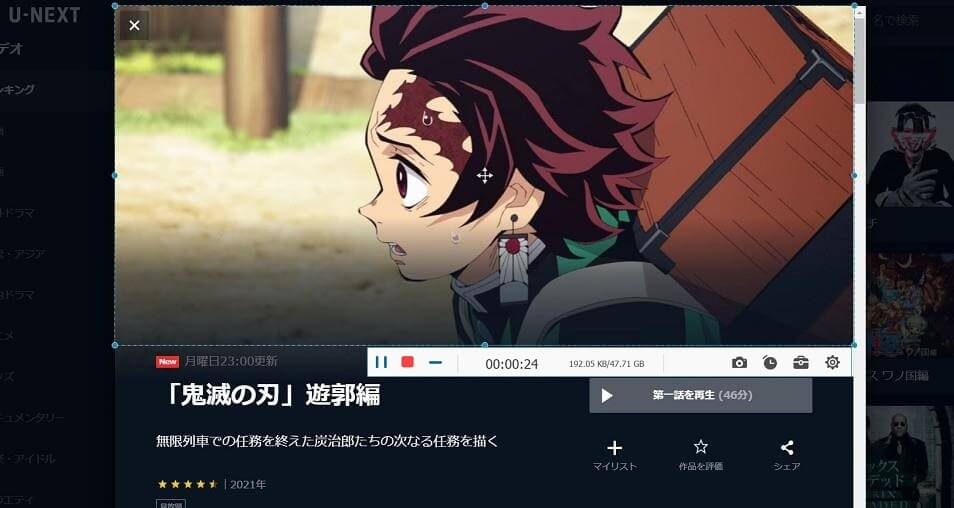
ステップ4、プレビュー画面で録画した動画データをチェックしましょう。再生バーを移動して動画をトリミングできるし、右下の「完了」を押して、保存先を決めて動画をPCに出力できます。
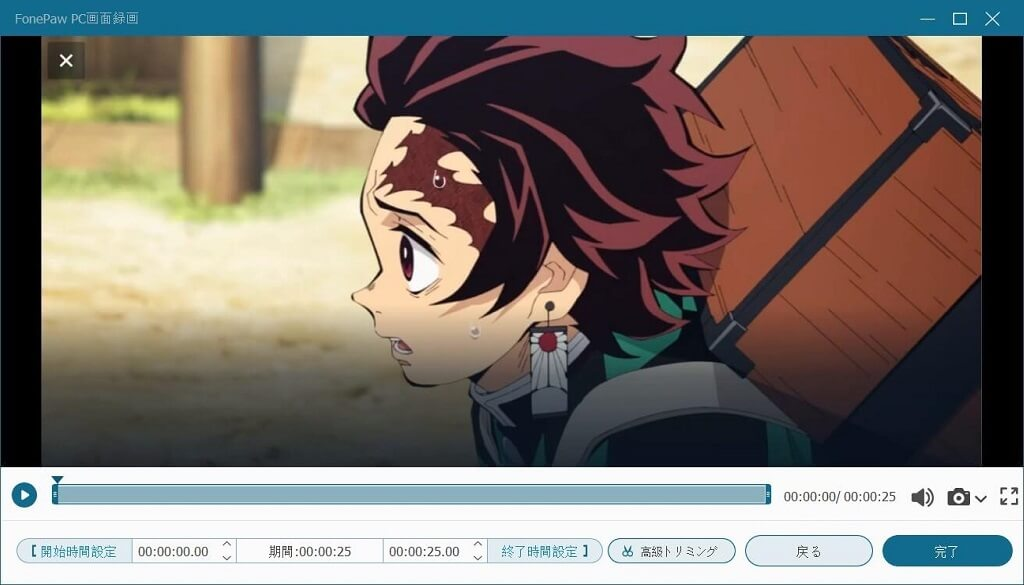
最後に指定した保存先にアクセスして、録画した動画ファイルを再生してみましょう。注意すべきなのは、U-NEXT動画には録画を制限するDRM(デジタル著作権管理)が施されているため、専門的な動画レコーダーでキャプチャーしようとしても、録画に失敗したり、録画された映像が真っ黒になって再生できないこともあります。
もしおすすめの「FonePaw PC画面録画」を活用しても、U-NEXT公式の動画制限を回避できない場合、代わりとして専門的なU-NEXT動画ダウンローダーを利用して、直接U-NEXTの作品をPCにダウンロードできます。これで録画せずに、お気に入りの作品を制限なく再生できるようになります。以下のチュートリアルをぜひ参考にして、使ってみてはどうでしょうか。
「代替策」U-NEXTコンテンツを自由にダウンロードするツールおすすめ
「TuneFab VideOne U-NEXT Downloader」は、「U-NEXT(ユーネクスト)」から映画、ドラマ、アニメ、ライブ配信など多彩なコンテンツを高画質・高音質でダウンロードし、MP4/MKV/MOV形式で永久保存できる専用ツールです。録画ツールではありませんが、これでダウンロードした動画データはストリーミングの制限を超えて、自由にU-NEXT作品をオフライン再生できます。U-NEXT側の録画制限から解放され、U-NEXT動画の高品質を維持しながら保存したい方には使ってみる価値があります。まずはソフトの無料お試し版で、素敵なU-NEXT動画保存機能を体験してください。
「TuneFab VideOne U-NEXT Downloader」の主な機能
- U-NEXT動画を無劣化で保存:最大フルHD(1080p)や4Kのオリジナル品質の動画保存に対応
- 複数の字幕&音声トラックをサポート:日本語や英語など多言語字幕&吹替音声に対応
- 多彩な字幕形式:ソフト字幕・ハード字幕・外部字幕(SRT/VTT)から選択可能
- 内蔵ブラウザを搭載:U-NEXT公式サイトに直接アクセス&ログインして検索・選択・ダウンロードできる
- 3倍速以上の高速ダウンロード:時間を節約しながら、バッチ処理で複数エピソードを一括保存可能
- 音声のみ抽出可能(M4A形式):U-NEXT作品のサウンドトラックを音声ファイルとして保存できる
- コーデック選択対応:H.264/H.265に対応し、保存する動画のサイズと品質を柔軟にカスタマイズ可能
「TuneFab VideOne U-NEXT Downloader」の操作手順
ステップ1、ソフトからU-NEXTを選択
「TuneFab VideOne U-NEXT Downloader」を起動し、メイン画面から「U-NEXT」を選択します。内蔵ブラウザでU-NEXT公式サイトにアクセスしますので、お使いのU-NEXTアカウントでログインしてください。
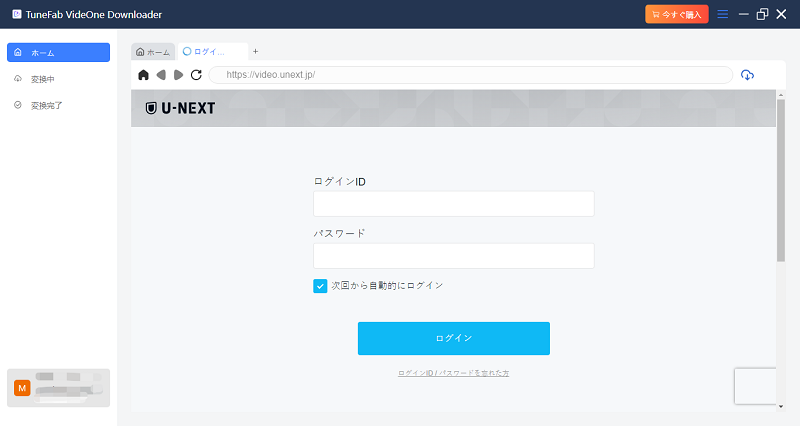
ステップ2、U-NEXT動画を追加
内蔵U-NEXTブラウザで好きな作品を検索し、再生ページにアクセスし、そしてURLのそばの「分析」ボタンをクリックしてください。
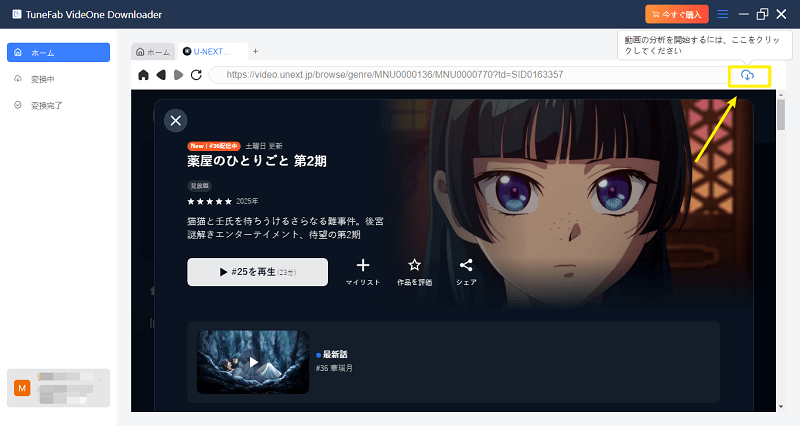
ステップ3、U-NEXT動画ダウンロード設定
作品の分析が終了した後、動画の詳細設定へ進み、出力フォーマット、品質、字幕言語、音声言語などを設定してください。設定が終わったら、右下のダウンロードボタンを押してください。
ヒント:
1、シリーズ作品・ドラマの場合は、ダウンロードしたいエピソードやシーズンを選択しましょう。
2、音声のみ抽出や字幕のみダウンロードなどは「ダウンロードモード」から選択可能です。
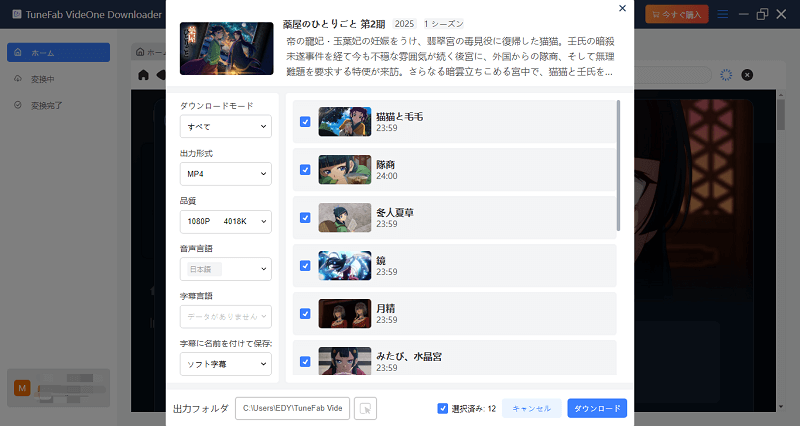
ステップ4、U-NEXT動画ダウンロード完了
完了したらダウンロード済みの動画ファイルは「変換完了」タブに表示され、「出力ファイルを開く」をクリックすると保存先のフォルダが開きます。これで、オフラインで高画質なU-NEXT動画をいつでも視聴できます。
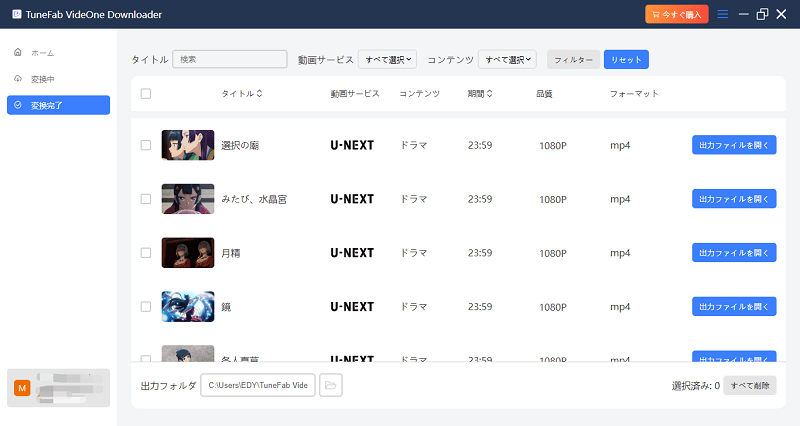
これで、U-NEXTの映画・ドラマ・アニメを簡単にダウンロードしてオフライン再生できます。それから、これでダウンロードした動画ファイルはU-NEXTを解約した後でも自由に編集したり転送したり再生したりすることができます。U-NEXTの動画を永久保存して契約終了後も楽しみたい方、通信制限を気にせず、オフラインで視聴したい方、ぜひ直感的な「TuneFab VideOne U-NEXT Downloader」の動画ダウンロード機能を活用してください。このソフトは多くの動画配信サイトに対応し、操作画面や手順はほぼ共通です。
「FAQ」U-NEXTの録画に関するよくある質問
U-NEXTの動画を録画できなくても、ダウンロードは可能ですか?
U-NEXTのスマホやタブレットアプリを使えば、公式のダウンロード機能で動画をダウンロードしてオフラインで視聴できます。ただし、ウンロード機能は、スマホやタブレットのアプリでのみ利用可能で、すべてのU-NEXT作品がダウンロードできるわけではないし、ダウンロードした作品は視聴期限(通常48時間)があり、期限を過ぎると再度ダウンロードが必要になるし、U-NEXTアプリ内でのみ再生可能で、他の端末に移動したりコピーすることはできません。PCでU-NEXT動画を制限なしでオフライン再生したい際に、上記の「TuneFab VideOne U-NEXT Downloader」を推奨します。
スマホやテレビの録画機能を使ってU-NEXT動画を録画できますか?
いいえ。著作権を守る対策として、U-NEXT動画にはDRMが施されています。iPhone・Android・テレビの画面録画機能やスクリーンショットが制限されて、使ってもU-NEXTの録画はできません。画面が黒くなるか、音声だけが録音される仕様になっています。
録画ツール&動画ダウンロードソフトでU-NEXTコンテンツを保存する時の注意点は?
要するに、録画・保存はあくまで「自分だけで楽しむ」ことが前提で、他人に公開しないようにしてください。保存した動画は、必ず私的使用の範囲内にとどめてください。つまり、個人で楽しむための使用に限られます。第三者への共有、複製して再配布することは法律で禁じられています。特に、商用利用・営利目的での使用は違法行為として厳禁です。
まとめ
U-NEXTは高品質な映像で多くのユーザーに愛されている素晴らしい動画配信サービスですが、録画行為や公式ダウンロードには制限があります。もしさまざまなデバイスでお気に入りのU-NEXT作品を満喫したい際には、便利な「TuneFab VideOne U-NEXT Downloader」を利用して、快適にU-NEXTの豊富なコンテンツを楽しめましょう。