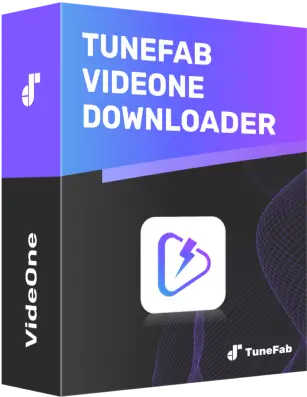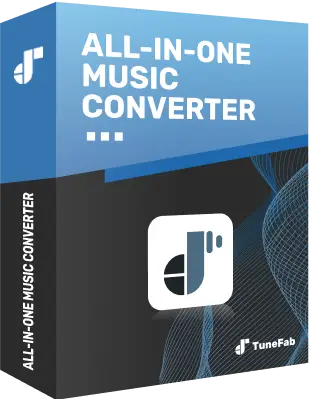【制限なし】Netflix動画をPCにダウンロード・保存する方法
By 佐鳥雅子
2025/07/30 更新
23.6K 閲覧数
5-minぐらい読めます
インターネット接続やWI-FIがない環境でも、Netflixで配信されている素敵な作品をパソコンの大画面でオフライン視聴できるために、予め気に入った作品をPCにダウンロード保存すれば簡単にできます。PC用のNetflixアプリが提供されていますが、ダウンロード数に上限があり、視聴期限も制限されて厄介に感じます。
本記事では、パソコンでNetflixアプリを使って動画をダウンロードする方法を紹介しながら、Netflix向けの専門的なダウンローダーを利用して、制限なしでNetflix動画をPCにダウンロードして永久保存する方法も説明していきます。
制限は一切なし!Netflixの動画を自由にPCにダウンロードしたい方は注目!
「TuneFab VideOne Netflix Downloader」の活用によって、Netflixの公式アプリならではのダウンロード数の制限や視聴期限など様々な制約を回避可能で、不便さを感じることもなくなります!
- 制限なしで保存:視聴期限やダウンロード数の制約を受けず、自由に保存可能
- 高速ダウンロード:公式アプリよりも短時間で動画をダウンロード、効率UP!
- 端末間の移動も簡単:PCに保存した動画をスマホやUSBなど記憶媒体に移せて汎用性が高い
Netflixの制約を気にせず、快適に動画を楽しみたい方におすすめなのが「TuneFab VideOne Netflix Downloader」です。無料でお試しを!
「制限付き」Netflix PC用アプリで動画をパソコンにダウンロード保存する方法
オフライン視聴用のためだけの場合、Netflixの公式アプリで提供されているダウンロード機能を利用するのは最もシンプルで簡便な方法となります。
Netflixのダウンロード機能を使う前に注意すべきこと
Netflixでは、ダウンロード機能を利用するには「広告つきスタンダード」「スタンダード」「プレミアム」のいずれかの有料プランに加入している必要があります。
| Netflix視聴プラン | 月額料金 | 再生可能なコンテンツ | 画質 | 同時に視聴可能なデバイス数 | 同時にダウンロード可能なデバイス数 |
|---|---|---|---|---|---|
| 広告つきスタンダード | 890円 | 映画やドラマ見放題 (一部作品を除く) | 1080pのフルHD | 2台 | 2台 |
| スタンダード | 1,590円 | 映画やドラマ見放題 | 1080pのフルHD | 2台 | 2台 |
| プレミアム | 2,290円 | 映画やドラマ見放題 | UHD 4KおよびHDR | 4台 | 6台 |
また、注意すべきなのは、Netflixアプリが利用可能なパソコンは、Windows 10 または Windows 11 を搭載したPCです。具体的には、Microsoft StoreからNetflix公式アプリをインストールできる環境が必要です。一方、Mac(macOS)にはNetflixアプリが提供されておらず、ブラウザ経由での視聴のみとなります。そのため、Macでは動画のダウンロード機能は利用できず、外部ツールでNetflix動画をMacで直接ダウンロードしなければなりません。
ヒント:
2025最新のWindows版Netflixアプリでは、作品をダウンロードしてオフライン再生する機能が廃止されました。
Windowsでオフライン視聴したい場合は、「TuneFab VideOne Netflix Downloader」を使えばOK。
Mac版も用意されているので、Macユーザーも利用できます。
次は、Netflix Windowsアプリで動画をダウンロードする方法を紹介します。(Windows 10または11の旧バージョンNetflixアプリ、またはChromebookユーザーのみ以下の方法を利用できます。)
ネットフリックスで好きな作品をPCにダウンロードする手順
ステップ1.Netflixアプリを開き、Netflixアカウントにログインします。
ステップ2.ダウンロード可能な動画は、Netflixの「ダウンロード」タブから探せます。視聴したい作品の詳細ページを開き、ダウンロードのボタンを押すと、ダウンロードが開始されます。
ステップ3.ダウンロードが完了したら、アプリ内の「マイダウンロード」セクションでオフライン視聴が可能です。
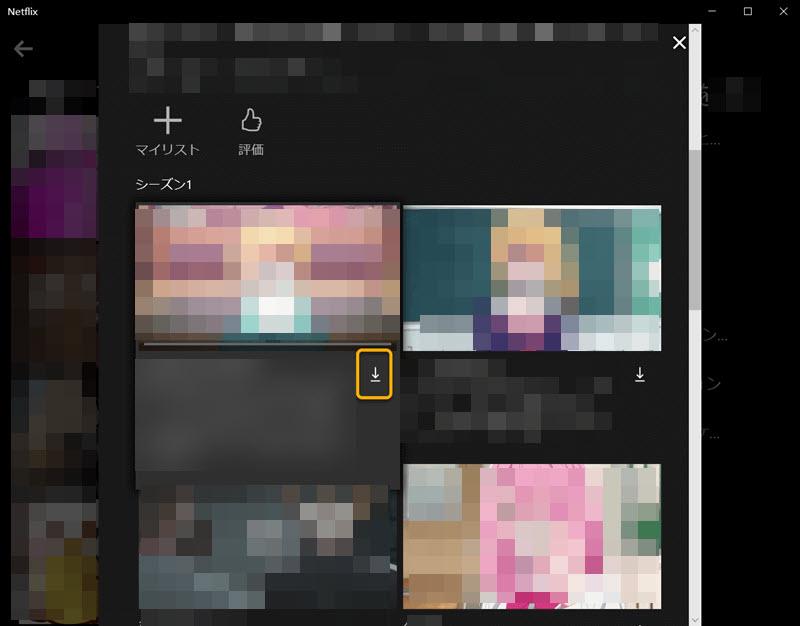
Netflix PC用アプリのダウンロード制限
1. デバイス制限
ダウンロードしたコンテンツは、指定されたデバイスでのみ視聴可能です。たとえPCでダウンロードしても、他のデバイスに移動して視聴することはできません。
2. 保存期限
ダウンロードした動画には視聴期限が設定されています。一般的に、ダウンロード後7日以内に視聴を開始しないと、再生できなくなります。
3. ダウンロード可能なコンテンツ
Netflixのすべてのコンテンツがダウンロードできるわけではありません。ダウンロード可能な動画には、専用のダウンロードボタンが表示されているもののみが対象です。
4. プランの制限
Netflixの有料サブスクリプションを解約すると、ダウンロードした動画はオフライン再生できなくなります。
5. ダウンロード数の上限
Netflixのダウンロード数には上限があり、1台のデバイスにつき最大100本まで保存可能ですが、広告付きプランでは月15作品までの制限があります。また、スタンダードプランでは2台、プレミアムプランでは最大6台までダウンロードが可能で、さらに一部作品には年間のダウンロード回数に制限がかけられます。
結論:
Netflixのアプリを通じて、気に入ったNetflix作品が簡単にダウンロードできますが、再生可能なデバイスや保存時間にいくつかの制限があります。その代わりに、ネットフリックス向けの専門なダウンローダーを利用して、自由に動画をPCにダウンロードすることをおすすめします。
「制限なし」専門なNetflixダウンローダーでネトフリ動画をPCに永久保存する方法
Netflixのダウンロード機能の制限が不便だと思って、サードパーティー製のツールを試すのはいいアイデアだと思っている方には、これから使いやすい3つの専門のNetflix動画ダウンローダーを紹介し、Netflixの動画をパソコンにダウンロードする方法もそれぞれ説明していきます。
方法1.TuneFab VideOne Netflix Downloaderを利用する「一番おすすめ」
前述が説明した通り、Netflixの公式アプリで動画のダウンロード機能が搭載されますが、ダウンロードした動画の保存期限や、他のデバイスでの視聴制限など、様々な厄介です。さらに、MacユーザはPCのダウンロード機能を利用できません。そこで、より自由に動画を保存したい場合は、「TuneFab VideOne Netflix Downloader」を使用することをお勧めします。このツールを使えば、WindowsとMacユーザは有料プランを購入しなくても、Netflix動画をPCに永久保存し、インターネット接続なしでもいつでも視聴できるようになります。
TuneFab VideOne Netflix Downloaderの主な特徴:
- Webブラウザを内蔵のでNetflixに直接アクセスできる
- Netflix動画を無損失のHD 1080P品質で保存可能
- MP4・MKV・MOVなど、多様な出力形式が支持され、他のデバイスに簡単再生可能
- すべてのNetflixコンテンツを自由に保存できる
- 複数の言語で音声トラックと字幕を選択可能
- カスタマイズ可能な字幕タイプオプション
「TuneFab VideOne Netflix Downloader」を使ってNetflix作品をダウンロードしてオフラインで視聴する方法:
ステップ1.Netflixのサービスを選択
まず、「TuneFab VideOne Netflix Downloader」をダウンロードし、インストールします。ソフトを起動後、「Netflix」のサービスをクリックして、お使いのNetflixアカウントにログインします。
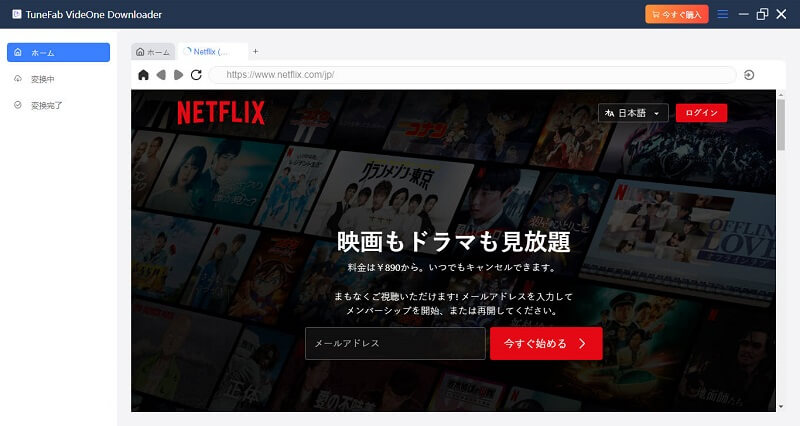
ステップ2.動画をダウンロードリストに追加
検索バーにダウンロードしたい動画のキーワードを入力して検索します。表示されたNetflixコンテンツの中から目的の作品を選び、詳細ページを開いたら、右上のダウンロードボタンをクリックします。
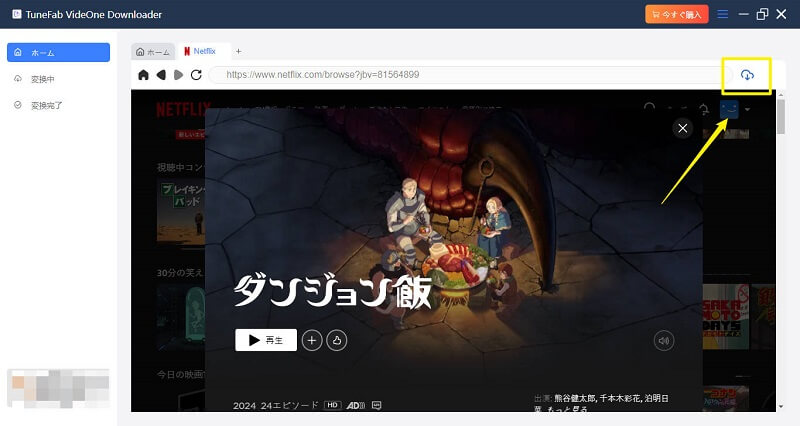
ステップ3.ダウンロードしたいエピソードを選択
複数のエピソードやシーズンがある場合は、ダウンロードしたいエピソードやシーズンを選択してください。次に、動画の出力形式や字幕、音声、保存先などを設定します。
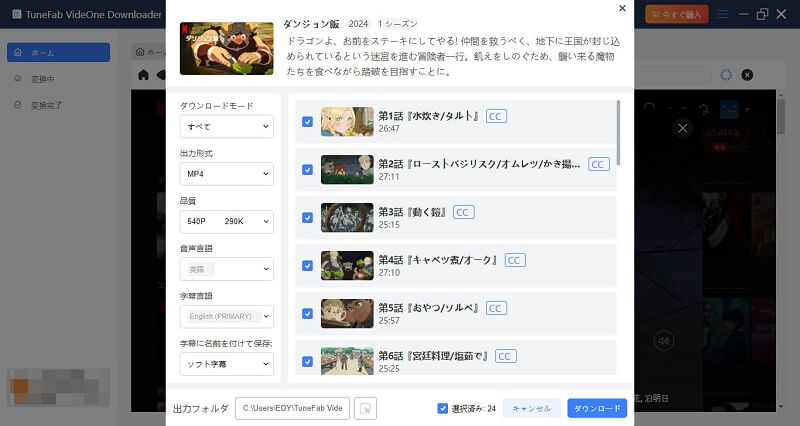
ステップ4.ダウンロード開始
設定が完了したら、右下の「ダウンロード」をクリックすると、動画のダウンロードが開始されます。ダウンロードが完了すると、「変換完了」タブに履歴が表示されます。
これで、お好きなNetflixコンテンツをPCにダウンロードして永久保存できます。保存された動画は汎用性の高い形式のため、PCはもちろん、他のデバイスでもオフライン再生が可能です。
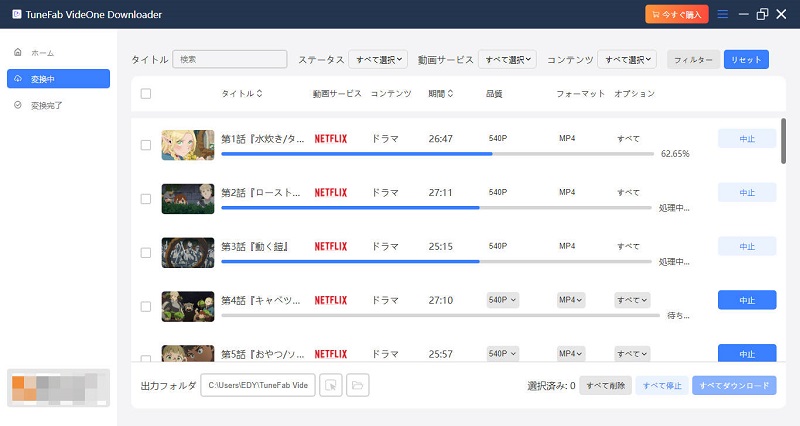
「TuneFab VideOne Netflix Downloader」は、Netflix公式アプリの制限を突破し、すべてのNetflix動画を高速かつ高画質でダウンロードできます。シンプルなデザインで初心者でも簡単に操作でき、Netflixの視聴体験を大幅に向上させます。Netflixの録画による保存方法に比べ、このツールは安全性が高く、ダウンロードした動画をPCに永久保存することができます。
TuneFab VideOne Netflix DownloaderとNetflix PC用アプリの比較表
| 比較項目 | TuneFab VideOne Netflix Downloader | Netflix PC用アプリ |
|---|---|---|
| ダウンロード形式 | MP4/MKV形式で保存、他のプレイヤーでも再生可能 | 独自暗号化形式で保存、Netflixアプリでのみ再生可能 |
| 再生制限 | 制限なし、オフラインでも自由に視聴可能 | 48時間の視聴期限あり、作品によっては7日以内に期限切れ |
| 保存先の自由度 | 任意のフォルダに保存可能、外付け・他端末への移動も簡単 | 特定のシステムフォルダに保存、移動・コピー不可 |
| 対応画質 | 最大1080p(HD)まで選択可 | 最大1080p(HD) |
| 字幕・音声 | 字幕・音声を個別に保存可能(外部ファイルとして抽出可能) | 字幕・音声は再生中に切り替えのみ |
| 対応OS | Windows 11/10、macOS(※Macでもダウンロード可能) | Windows 10/11 のみ |
| ダウンロード制限 | 回数制限なし、同じ作品も繰り返し保存可能 | 年間ダウンロード回数や月の上限あり |
| 活用の自由度 | 編集・変換・バックアップ・他のデバイスでの再生も可能 | Netflix内での視聴に限定 |
TuneFab VideOne Netflix Downloaderの強みまとめ
- 保存形式が自由で、プレイヤーや端末を選ばず再生できる
- ダウンロード回数や視聴期限の制限がなく、永続的に視聴可能
- Macでも使えるため、Windows以外のユーザーにも対応
- 字幕・音声の抽出や編集が可能で、学習・制作にも活用できる
方法2.MovPilot Netflix Video Downloaderを利用する
「MovPilot Netflix Video Downloader」は、Netflix専用の動画ダウンローダーで、高画質(最大1080p)・広告なし・字幕&音声多言語保存に対応。スマート検索や一括ダウンロード機能も搭載されており、直感的な操作で初心者でも簡単にNetflixの作品をPCへ保存できます。
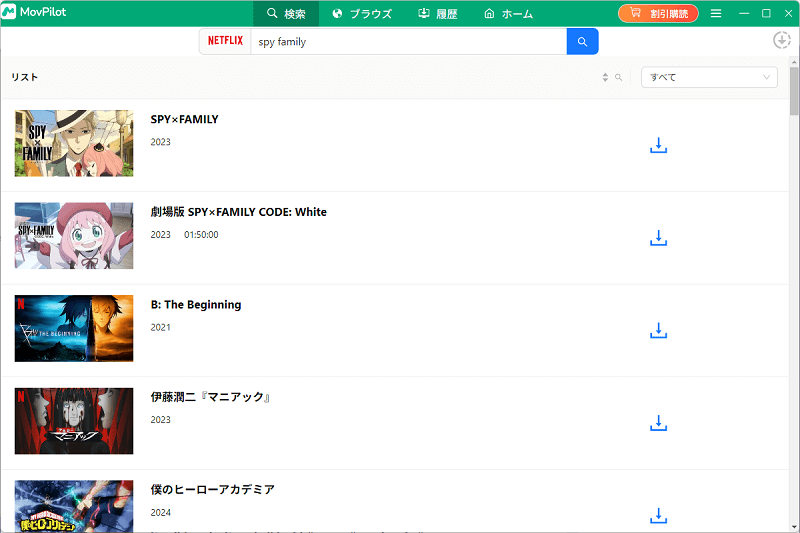
MovPilot Netflix Video Downloaderでネトフリ動画をPCにダウンロードする手順:
ステップ1. MovPilot公式サイトからソフトをダウンロードしてインストールして、ソフトを起動し、Netflixアカウントにログインします。
ステップ2. 検索バーに作品名を入力して対象動画を検索します。
ステップ3. 設定ウィンドウズで、出力画質・字幕・音声を設定します。
ステップ4. 「ダウンロード」ボタンをクリックして、Netflixからパソコンへの動画保存を開始します。
方法3.StreamFab Netflix ダウンローダーを利用する
「StreamFab Netflix ダウンローダー」は、最大1080pの高画質動画とEAC3 5.1/Atmosオーディオ、HDR10・Dolby Vision対応のビデオをMP4またはMKVで保存できるNetflix専用ダウンロードソフトです。世界中のNetflix(日本/米国など)に対応し、字幕をSRTとして保存または動画に埋め込み可能です。広告を自動カットし、一括&スケジュールダウンロード、メタデータ(タイトル・キャスト・カバー画像)保存、ターボスピード高速処理など、便利な機能が充実しています。
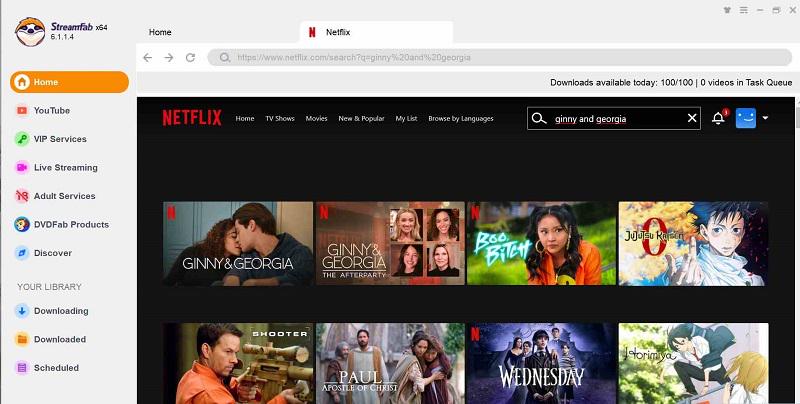
StreamFab Netflix ダウンローダーでネトフリ動画をPCにダウンロードする手順:
ステップ1.ソフトをダウンロード・インストールして立ち上げ、「VIPサービス」から「Netflix」を選択します。
ステップ2.組み込みブラウザでNetflixにログインします。
ステップ3.PCにダウンロード保存したい動画を検索して再生し、ダウンロード画面が表示されたら画質や字幕を選択します。
ステップ4.「今すぐダウンロード」をクリックして、ネットフィリックスの動画をパソコンへ保存開始します。
どれがいい?Netflix動画ダウンロードソフトの比較表
これから、先に紹介した3つのNetflix動画ダウンロードソフトについて、いろんな方面から機能や特徴を比較しています。ご自身の利用目的に合った最適なツールを選んで活用しましょう。
| 比較項目 | TuneFab | MovPilot | StreamFab |
|---|---|---|---|
| 対応OS | Windows 11/10/8/7、macOS 10.14以降 | Windows 11/10/8.1/8/7、macOS X 10.11以降 | Windows 11/10/8.1/8/7、macos 10.10 – 13 |
| 画質 | 最大1080p | 最大1080p | 最大1080p |
| 出力形式 | MP4 / MKV / MOV / M4A | MP4 / MKV | MP4 / MKV |
| 字幕の保存 | 外部字幕(SRT)また 埋め込み可 | 外部字幕(SRT)また埋め込み可 | 外部字幕(SRT)また埋め込み可 |
| 音声トラック | 多言語対応(5.1chも可) | 多言語対応(5.1chも可) | 多言語対応(EAC3 / Atmosなど) |
| 操作の簡単さ | 非常に簡単(スマートUI) | 簡単(作品検索機能付き) | やや複雑(組み込みブラウザ操作) |
| 同時/一括ダウンロード | 複数話同時OK | シーズン一括など可能 | 一括+スケジュールDL可能 |
| ダウンロード速度 | 超高速 | 高速 | 高速 |
Netflix動画をパソコンへのダウンロードによくある質問
ネットフリックスをパソコンで見る方法は?
NetflixをPCで見るには、Netflixの公式アプリまたはWebブラウザを利用できます。また、視聴のみならず、公式アプリを利用すると、動画をダウンロードして保存できるため、インターネット環境がない場合でもスムーズに視聴が可能です。Webブラウザの場合はnetflix.comに直接アクセスしてログインすることで、オンラインで視聴することができます。
Netflixでダウンロードした動画のオフライン視聴期限は?
Netflixでダウンロードした動画のオフライン視聴には有効期限があり、未視聴のままの場合は通常7日間、視聴を開始すると48時間以内に視聴を終える必要があります。視聴期限は作品によって異なり、期限が近づくとアプリに警告アイコンが表示され、詳細画面で確認できます。期限切れの作品は削除して再ダウンロードすれば再度視聴可能ですが、ダウンロード数の上限にも注意が必要です。
Netflixでダウンロードできないのはなぜ?
Netflixの動画には、地域制限や契約条件によってダウンロードできない作品もあります。さらに、視聴期限が設定されているため、一定期間後にダウンロードした動画を視聴できなくなることもあります。どうしても問題が解消しない場合、「TuneFab VideOne Netflix Downloader」を使えば、簡単にNetflixの動画をMP4形式でPCにダウンロードして保存できます。
パソコンにダウンロードしたNetflix動画はどこに保存されますか?
外部の専用のNetflix動画ダウンロードソフトを使ってダウンロードしている場合、保存前に保存場所を自由に設定できるので、設定したフォルダにて見つけます。
一方、NetflixのWindowsアプリを通じてダウンロードされた動画は、暗号化された専用フォーマットで保存されており、保存先は通常以下のフォルダにあります:C:\Users\[ユーザー名]\AppData\Local\Packages\4DF9E0F8.Netflix_mcm4njqhnhss8\LocalState\offlineInfo\downloads
ただし、このフォルダ内のファイルは暗号化されており、Netflixアプリ以外では再生できません。動画ファイルを直接再利用したり、他の端末に移動して再生することはできない仕様になっています。
ご注意:
もしこのフォルダを見つけない場合、「Windows」+「E」を押して、エクスプローラーを起動し、エクスプローラの上部メニューバーの「表示」タブをクリックし、右上の「選択した項目を表示しない」での「隠しファイル」の「√」をクリックすれば、隠しフォルダを表示させることができます。
まとめ
本記事では、Netflixの動画をPCにダウンロードする方法を紹介しました。Netflix公式アプリを使ってダウンロードする方法も便利ですが、「TuneFab VideOne Netflix Downloader」を代表とする専門的なNetflix動画ダウンロードソフトを使うことで、より自由に、永久的に動画を保存できるメリットがあります。特に、Netflixの有料プランが必要なく、MP4形式で保存できる点が大きな魅力です。今すぐソフトを利用して、PCでのNetflix動画視聴をもっと快適に楽しんでください。