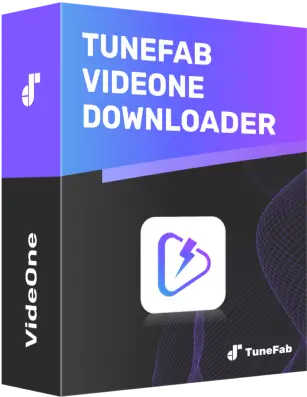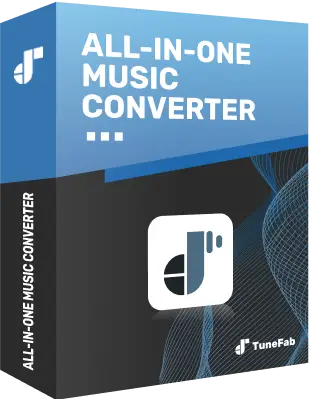U-NEXTのスクショを撮る方法【真っ黒にならない・PC/スマホ】
By 佐鳥雅子
2025/09/11 更新
34.5K 閲覧数
5-minぐらい読めます
皆さんは普段U-NEXTを利用しますか?32万本以上の動画や、105万冊以上の電子書籍などのコンテンツを提供している定額制サービスとしては作品数が多いが、好きなコンテンツをシェアする時、スクショされた画像が真っ黒になるということになり、とても不便と評判する声が多いです。どうしてU-NEXTでスクショされた画像は真っ黒になりますか?そもそもU-NEXTでスクショできますか?U-NEXTでスクショしたいならどうすればいいでしょうか?これらの疑問を抱いている方のために、今回の記事は、U-NEXTのスクショをめぐって解説します。ぜひ最後まで読んでみてください!
U-NEXTはスクショできる?できない?
U-NEXTをスクショできない現象と言えば、いずれ動画でも、雑誌でも、スクショされた画面は真っ黒になるということです。これからは、U-NEXTがスクショされない理由から検討します。
U-NEXTをスクショできない理由
法律の面から言えば、著作権保護はU-NEXTをスクショできない唯一の理由です。一方、技術の面から分析すると、DRM保護や、アプリとブラウザの制限などによるものです。
DRM保護による制限
U-NEXTは著作権保護のために、DRM保護技術を利用して、配信されているコンテンツを暗号化されて、専用のダウンロード機能以外の方法でコンテンツを保存する場合、画面を保護するための暗号を解除できないからスクショされた画面は残されないという結果になります。
アプリとブラウザの制限
U-NEXTのアプリとブラウザ版では、スクショを防ぐための仕組みが設計されていて、スクショ操作を無効化することができます。特に、iOSのデバイスを利用するのはなおさらです。
U-NEXTのDRM保護を完全に解除でき、U-NEXTのアプリとブラウザ版の制限を無視できるツール:「TuneFab VideOne U-NEXT Downloader」
最先端の技術を利用して、U-NEXTのDRM保護の暗号化を解除できます。ダウンロードされた動画はMP4や、MKVなどの汎用形式で出力できで、制限なくどんなデバイスでも再生できます。また、この方法でダウンロードした動画は、スクリーンショットを撮っても黒くなったりしません。
- U-NEXTの動画をスクショしても黒くならず、必要な画像を簡単に取得可能
- 元のアプリの3倍の速度でダウンロード、長時間の待機不要
- ダウンロードした動画は永久保存可能
以上の内容から見れば、デバイス自体が搭載されるスクショ機能を利用する場合は失敗が多くて、これで頻繁にU-NEXTをスクショすると、DRM保護を低レベルの技術で解除しようとする操作になり、バレたらアカウントがブロックされてU-NEXTを見れないかもしれません。なので、DRM制限を完全に解除できるツールが必要になります。
U-NEXTをスクショするのは違法?
U-NEXTだけではなく、ほぼ全ての動画共有サービスでは著作権保護のためにDRM保護を加えています。なので、どのサービスからスクショされたコンテンツはあくまでの個人用に絞ってください。他人にシェアしたり、ネットで拡散したりすることは違法です。
【PC向け】U-NEXTの動画をスクショできる秘宝:「TuneFab VideOne U-NEXT Downloader」
個人用の場合では、どうしてもU-NEXTの動画をスクショしたいなら、DRM制限を完全に解除できるツールをおすすめします。なので、一般の録画ソフトやスクショアプリはNGで、ここでは「TuneFab VideOne U-NEXT Downloader」という動画ダウンローダーをおすすめします。つまり、動画ダウンローダーを利用してU-NEXTから動画をダウンロードして、他のスクショを無効化にする機能のないプレーヤーで再生すると、簡単にスクショできるということです。
「TuneFab VideOne U-NEXT Downloader」について
「TuneFab VideOne U-NEXT Downloader」は最先端の技術を採用して、U-NEXTのDRM保護制限を完全に解除できで、U-NEXTから動画をPCにダウンロードできる動画ダウンローダーです。ダウンロードされた動画はMP4や、MKV、MOVなどの汎用フォーマットに変換できで、どんなプレーヤーとデバイスでも再生できます。その後、別のプレーヤーで動画を再生し、スクリーンショットを撮ることで、黒くならないスクリーンショットを取得できます。まさにU-NEXTをスクショする必要不可欠なツールです。
「TuneFab VideOne U-NEXT Downloader」の特徴:
- ダウンロード後の動画のスクショは黒くならない
- 最大3倍速以上の高速ダウンロード
- 多言語字幕・音声トラックを保持可能
- ソフト字幕・ハード字幕・外部字幕で動画を保存可能
- 100%クリーン&安全
「TuneFab VideOne U-NEXT Downloader」の使い方・操作手順
ステップ1、公式サイトから、あるいは上のダウンロードボタンをクリックして、「TuneFab VideOne U-NEXT Downloader」をPCにインストールします。そして、ソフトを起動して、ホーム画面からU-NEXTを見つけてクリックします。その後、U-NEXTにログインします。
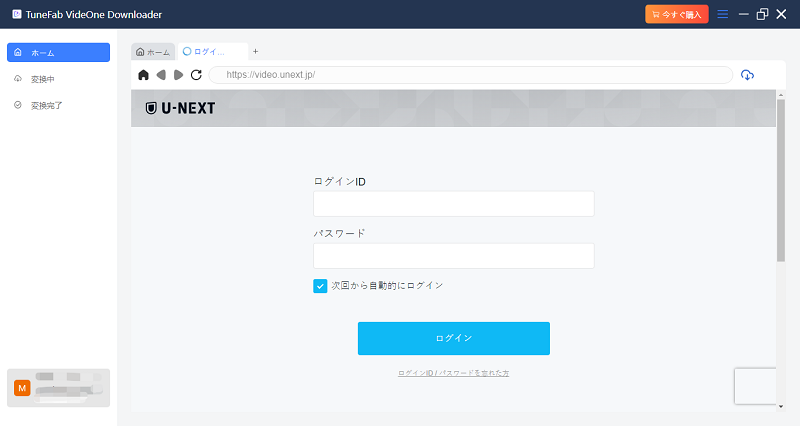
ステップ2、ダウンロードしたい動画を検索して、詳細情報画面の右上にあるダウンロードボタンをクリックします。(直接再生ボタンをクリックして、オンライン再生にしてこのステップでもスクショできます。)
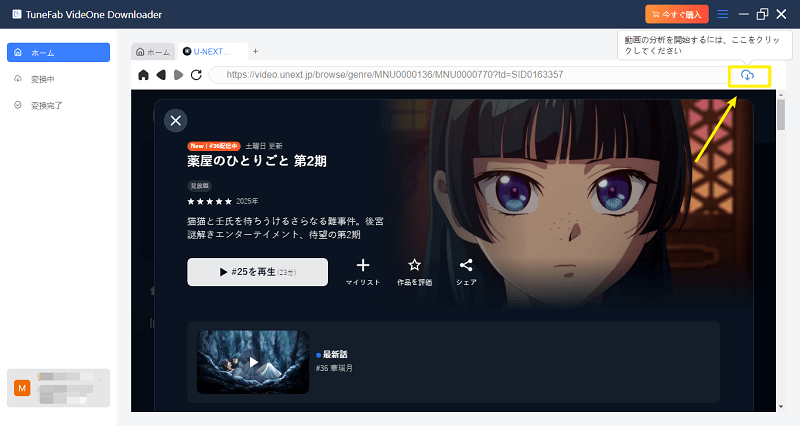
ステップ3、ダウンロードしたいエピソードや、出力形式、品質などの設定をご自分の需要に応じて選択してください。終わったら右下にある「ダウンロード」ボタンをクリックします。
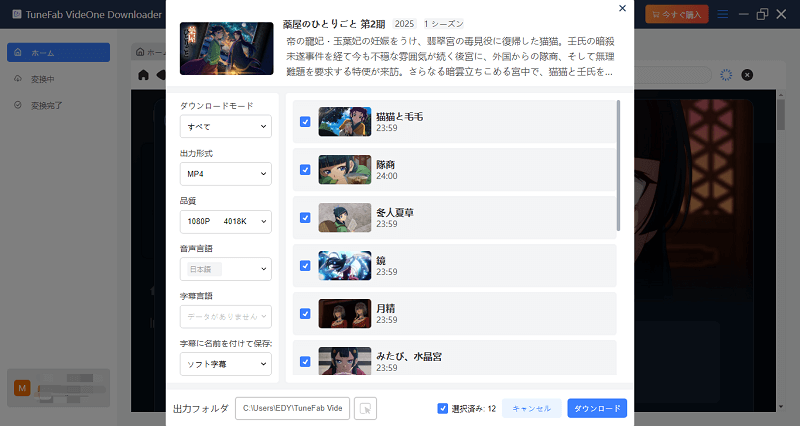
ステップ4、ダウンロード済みの動画は左側のメニュー欄での「変換完了」のシートで見つかります。タイトルの右にある「出力ファイルを開く」ボタンをクリックすると、保存先のファイルを開くことができます。ここまでダウンロードされたU-NEXT動画は自由にスクショできます。
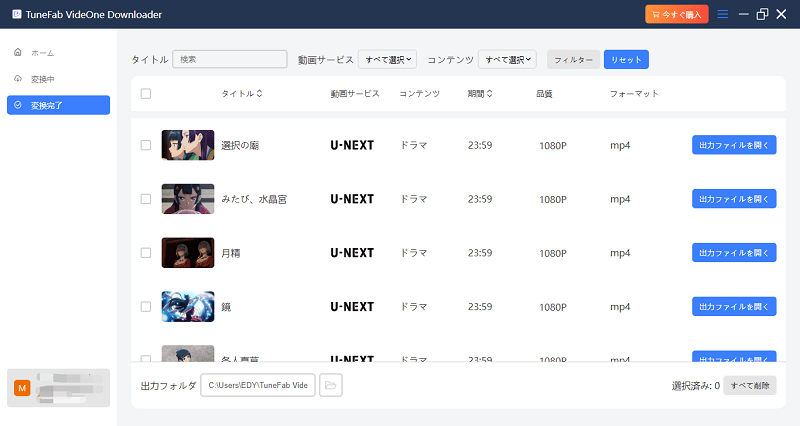
上記の手順で動画のダウンロードが完了した後、PCの標準の動画プレーヤーで動画を再生し、PCのスクリーンショット機能を使用すれば、黒くならないスクショを簡単に取得できます。ソフトウェアは画質とダウンロード速度が保証されており、ダウンロードに長時間待つ必要はなく、スクショも簡単に適切な画像を取得できます。必要な方は、無料で「TuneFab VideOne U-NEXT Downloader」を試用してみることができます。
【インストール不要】Chrome設定でU-NEXTをスクショする方法
Chromeの拡張機能を利用すればスクショをできますが、U-NEXTをスクショする場合は依然として真っ黒になります。そこでは、少し設定を変更すれば、成功に画像をスクショできます。
具体的には、Chromeブラウザの右上にある「︙」をクリックして、「設定」→「システム」→「グラフィックアクセラレーションが使用可能な場合は使用する」をオフにするという手順で操作してみてください。
【スマホ向け】スマホでU-NEXTをスクショ
スマホの場合でも、デバイス搭載のスクショ機能はとても便利ですが、U-NEXTのDRM制限によりスクショ失敗になります。なので、第三者のアプリを頼るしかありません。
【iPhone】「画面録画」アプリでU-NEXTの動画をスクショ
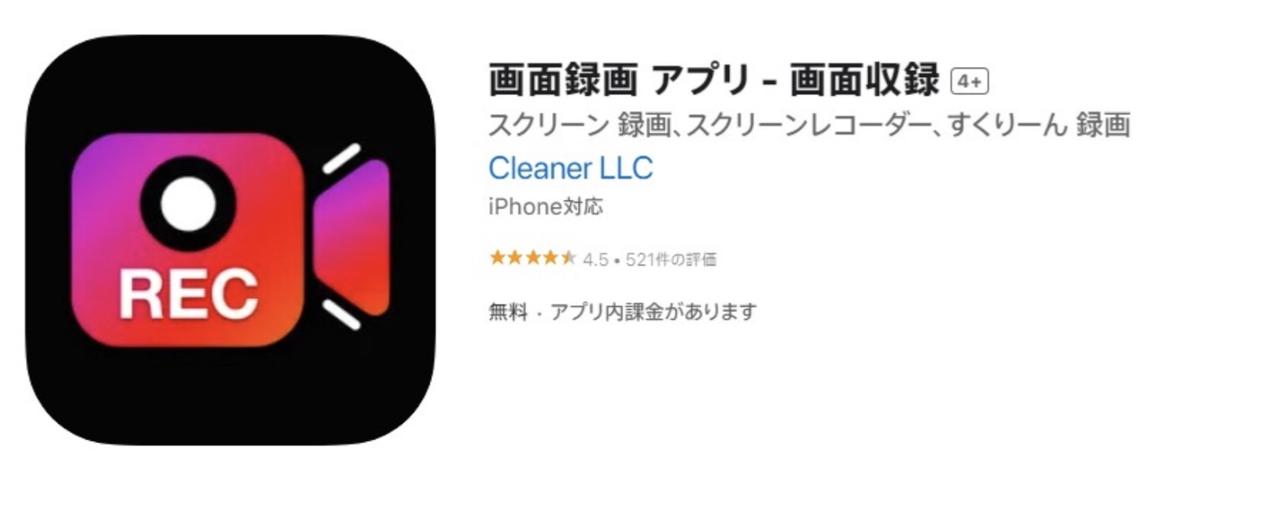
iPhoneやiPadで利用できる第三者の動画スクショアプリは多くないが、ここでおすすめするのは「画面録画」というアプリです。このアプリを起動すると、ワンタップでU-NEXTの動画を録画し始めます。そして、録画された動画を自由にスクショや、編集できます。
【Android】「AZスクリーンレコーダー」でU-NEXTの動画をスクショする
Androidでは録画アプリは多いが、広告が多くて使い難いものが混ざっていて、ここではシンプルで使いやすい「AZスクリーンレコーダー」をおすすめします。このアプリを通して録画された動画は同じくスクショできます。
ここで要注意すべきのは、スマホのシステム特性によって、DRM制限の防御力はPCより高いので、たとえ以上の録画アプリを利用しても、U-NEXTのバージョンアップなどで録画失敗する可能性もあります。なので、もしPCをお持ちしているなら、やはり最初でおすすめした「TuneFab VideOne U-NEXT Downloader」という方法を試してください!このソフトを利用してダウンロードされた動画はMP4や、MKVなどの汎用形式で出力されるので、スマホや、テレビなどのデバイスでもU-NEXT動画を見れるし、実に便利なツールです。
まとめ
以上が、U-NEXTでスクショできない理由とスクショする方法でした。著作権保護は我々のより健康なネット環境を作るためのもので、皆さんはU-NEXTのようにコンテンツにDRM制限を加えることを理解してください。あくまでの個人用の場合では、「TuneFab VideOne U-NEXT Downloader」を利用してU-NEXTのスクショを完全に対応できます。しかも、この方法を利用してU-NEXTをスクショしでもアカウントの利用停止の危険性はゼロなので、ご安心ください!