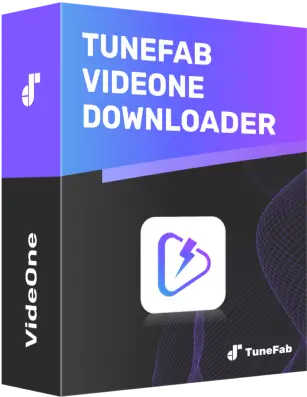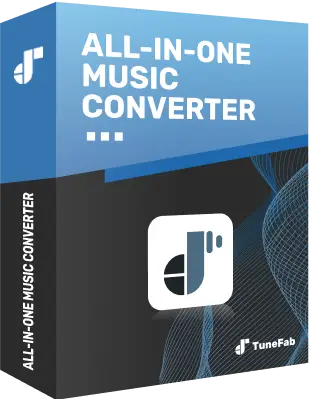Amazonプライムビデオを画面録画する方法!真っ黒にならない
By 佐鳥雅子
2025/07/19 更新
22.7K 閲覧数
10-minぐらい読めます
Amazonプライム会員なら、Prime Videoの映画・ドラマなどを無料で視聴できますが、「面白いエピソードを保存したい」「生配信を録画したい」と思ったことはありませんか?残念ながら、PCやスマホの標準ツールで録画しようとすると、画面が真っ黒になって録画できないことが多いです。これはDRM保護が原因で、専用の録画ソフトが必要です。
本記事では、「Amazonプライムビデオを正常に録画する方法」と、黒画面を回避できる「直接ダウンロード術」を、初心者でも簡単に実践できるよう解説します。あわせて、合法かつ安心して動画を保存するコツも紹介します。
Amazonプライムビデオを録画できる?
実際にコンテンツを録画する行為は、Amazonの利用規約に違反する場合があります。特に、ストリーミングサービスのコンテンツは著作権で保護されており、不正に録画やコピーを行うことは、法律的にも問題となる可能性があります。
そのため、Amazon Prime Videoのコンテンツは、通常、一般の録画ソフトで画面録画を試みると「画面が真っ黒になる」ように保護されていることが多いです。パソコンのみならず、AndroidとiPhoneでも同じ結果になります。これは著作権保護の一環として行われており、デジタル著作権管理(DRM)技術が働いているからです。
もしオフラインで視聴したい場合は、アマゾンプライムビデオ公式のダウンロード機能を利用するか、サードパーティー製のアマプラ動画ダウンロードソフトを利用するのが成功率高いと思われます。これで、画面が真っ黒になるトラブルを回避するとともに、画面録画と同じ目的を達成するにはより短時間で簡単に済ませることができます。
「真っ黒にならない」Amazonプライムビデオをダウンロードして保存する
Amazonプライムビデオを録画すると画面が真っ黒になってしまうというトラブルの他に、画面録画ではなく、ダウンロード作業を選択する理由はまだありますか?もちろんたくさんあります。
録画よりダウンロードを推奨する理由
| 比較項目 | 画面録画のデメリット | ダウンロードのメリット |
|---|---|---|
| 操作の自由度 | 動画再生中にPC/ブラウザを使い続けなければならず、他の作業が全くできない | バックグラウンドで自動進行するため、待機中に他の仕事や操作が自由にできる |
| 画質・音質の安定性 | PC の不具合・ネット不安定・CPU負荷で、動画が途中切断・カクつき・画質劣化 | 一度保存すれば、常に元の品質(最大 4K 画質、Dolby Atmos音声)で視聴可能 |
| 編集や手間の有無 | 再生中の広告まで録画されるため、後から編集が必須になることが多い | 公式コンテンツの品質を維持しつつ、不要な広告や部分は自動的に除外される |
では、Amazonプライムビデオをどうやってダウンロードすればよいのか。周知のように、アマゾンプライムビデオにはオフライン視聴用の公式ダウンロード機能が提供されていますが、以下のように様々な制限があります:
Amazon Prime Videoのダウンロード機能の制限:
- すべてのコンテンツがダウンロード可能ではなく、特定の作品のみダウンロードできます。
- ダウンロードできる本数以上の動画をダウンロードしようとすると、新しいコンテンツをダウンロードするために古いものを削除する必要があります。
- ダウンロードしたコンテンツには視聴期限が設定されており、期限が過ぎるとオフライン視聴できなくなります。
- 1つのアカウントで最大4台のデバイスに動画をダウンロードできますが、同じ動画は2台のデバイスにしかダウンロードできません。また、ダウンロードした動画は他のデバイスに移動したり、共有したりすることはできません。
- ダウンロードしたコンテンツにはDRM技術が適用されており、コピーや録画、変換ができないようになっています。
これらの制限があるため、完全に自由にオフラインで視聴したい場合は、ダウンロード機能だけでは不十分なことがあります。それで、専用のアマプラ動画ダウンロードソフトが登場します。ここで高性能の「TuneFab VideOne Amazon Downloader」というダウンローダーの利用を推奨します。
自由にアマプラ動画をダウンロードできる専門ソフト——TuneFab VideOne Amazon Downloader
「TuneFab VideOne Amazon Downloader」は、WindowsとMac両方対応のPC専用のオールインワン動画ダウンローダーとして、Amazon Prime VideoをはじめとするNetflixやDisney+、YouTubeなど人気あるストリーミングサービスから動画コンテンツをダウンロードして保存することができます。Amazonプライムビデオの映画やドラマを高画質でダウンロードして、MP4など好みのフォーマットで保存できます。オリジナルの字幕や音声トラックをそのまま保持することができるため、複数言語での視聴にも対応しています。
さらに、ソフトウェア加速技術を採用しており、最大1080p画質の動画を短時間で取得可能です。ダウンロードした動画はDRMが解除されているため、PCに永久保存できるほか、Amazonのアプリなしでも様々なデバイスやプレイヤーで自由に再生できます。シンプルで直感的なインターフェースが特徴で、初心者でも簡単に操作できます。体験版を無料ダウンロードして、このソフトの魅力をすぐ味わいましょう。
TuneFab VideOne Amazon Downloaderの優れる特性:
- プライム会員の有無にかかわらず、購入したビデオやレンタルしたビデオをダウンロードできる
- Amazonプライムビデオ動画をMP4、MKV、MOV形式でダウンロード保存
- 最大3倍速でアマプラ動画を効率的にダウンロード可能
- オリジナルの画質と音質をそのままに、最大1080pの高画質でダウンロード可能
- 多言語のオーディオトラックと字幕をダウンロードして選択可能
Amazonプライムビデオをダウンロードして保存する手順:
以下は、TuneFab VideOne Amazon Downloaderを利用してAmazonプライムビデオから動画をダウンロードして保存する操作手順です。アマプラ動画を録画しましたが画面が真っ黒になってしまって録画できない場合の解決策でもありますので、需要があればぜひ活用してください。
ステップ1、Amazon Prime Videoサービスを選択する
ソフトをダウンロード・インストールしてから立ち上げます。ストリーミングプラットフォームの選択画面から「Amazon Prime Video」をクリックして、ソフトに組み込まれたAmazonプライムビデオのウェブプレーヤーに進みます。
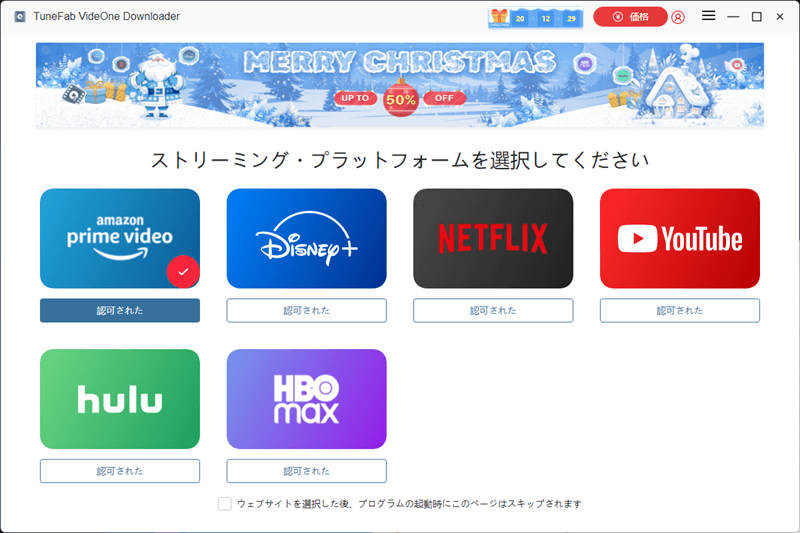
ステップ2、画面録画しようとしたアマプラ動画を選択して追加しておく
録画したい動画を見つけたら、その動画をクリックして詳細ページを開き、右上のダウンロードボタンをクリックします。
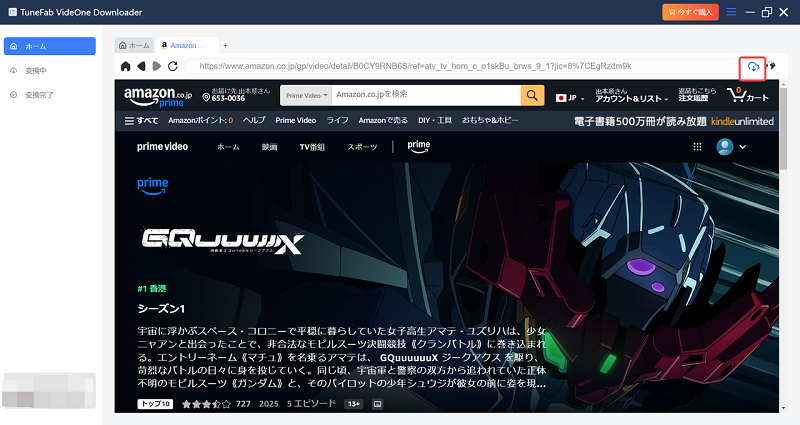
ステップ3、Amazonプライムビデオの出力品質や出力形式を選択する
次に、エピソードやシーズンにチェックを入れて、ビデオの出力品質、出力形式、ダウンロードモードを好みに合わせて設定してください。汎用性や視聴体験を確保するように、ここでビデオ品質を「1080p」、出力形式を「MP4」に設定することをおすすめします。また、画面の下部にある出力オプションからアマプラ動画の保存先を自由に設定するのも可能です。
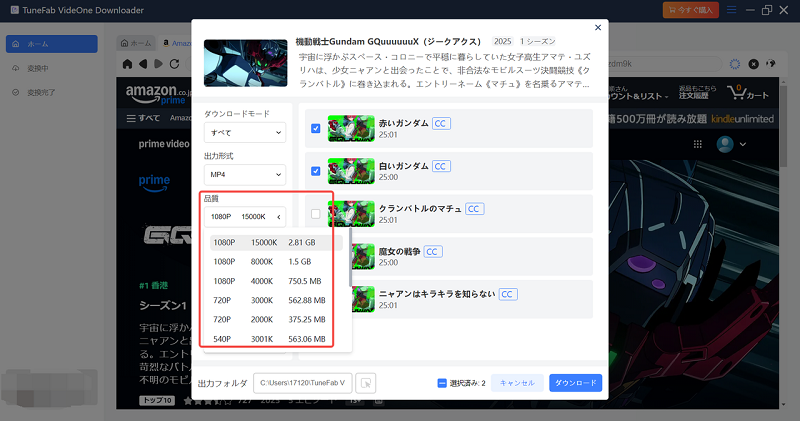
ステップ4、Amazonプライムビデオから動画のダウンロードプロセスを開始する
すべての設定が終わったら、右下の「ダウンロード」ボタンをクリックして、Amazonプライムビデオの動画ダウンロードプロセスを開始します。この画面で、ダウンロードの進捗状況はいつでも確認できます。
ダウンロードが完了したら、「変換完了」タブをクリックするとダウンロードされたアマプラ動画を確認したり、保存フォルダを開いてオフライン再生したりすることが可能になります。
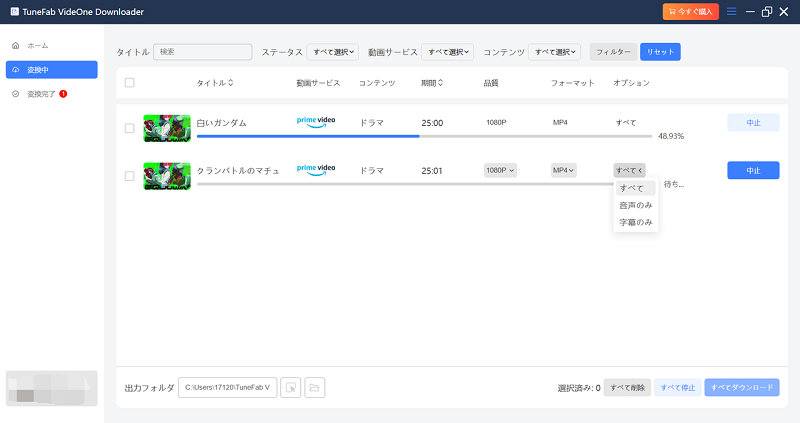
これで、「TuneFab VideOne Amazon Downloader」を利用することで元々画面録画によって保存しようとしたAmazonプライムビデオの動画をダウンロードして永久保存できました。録画作業のように、動画をリアルタイムで再生する必要がなく、高画質で迅速に保存できます。動画の一部分のみが欲しいなら、また動画編集ソフトでトリミングすればOKです。Amazonプライム会員なしでも動画をダウンロード可能で、制限されずにいつでもどこでも好き放題でオフライン再生できるようになります。早速、無料ダウンロードして試用してみてください。
「PC」画面録画フリーソフトでAmazonプライムビデオを録画して保存する
一般の録画ツールと違い、ストリーミング動画保存に特化した専門的な録画ソフトがあります。このような録画ソフトは、通常の画面録画とは異なり、再エンコードモードを使用することで、動画が真っ黒になることなく保存できます。
これからは、アマゾンプライムビデオの動画を高成功率で録画できる3つのソフトを紹介していきます。
Amazonプライムビデオ録画ソフト1、RecordFab
RecordFabは、Amazonプライムビデオの動画を高画質で録画するための強力なツールです。MP4、MKV、MOVなど、複数のフォーマットで保存でき、オリジナルの音声や字幕もそのまま保持することができます。さらに、高速ダウンロード機能を搭載しており、短時間で4K画質の動画を保存することができ、録画した動画はDRMフリーで保存されるため、PCやスマートフォンなど、さまざまなデバイスで自由に再生できます。
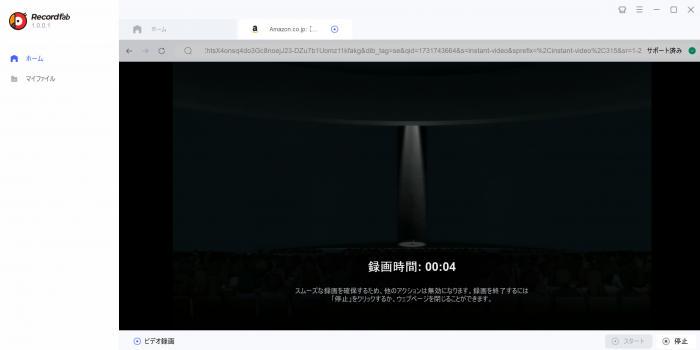
RecordFabでプライムビデオ動画を録画する手順:
ステップ1、ソフトを起動して、内蔵のWebプレーヤーで録画したいプライムビデオ動画を再生します。
ステップ2、「スタート」ボタンをクリックして、出力解像度、録画速度を設定します。
ステップ3、「OK」をクリックしてプライムビデオの画面録画を開始させます。
Amazonプライムビデオ録画ソフト2、Audials
Audialsは、画面録画機能を使ってAmazonプライムビデオを録画する多機能なソフトで、動画の音声や字幕をそのまま保存することができます。録画中に品質が損なわれることなく、高音質でオーディオを保持し、必要に応じて動画のカスタマイズや編集も簡単に行えます。また、録画後にはさまざまな形式に変換できる機能もあり、柔軟に利用可能です。多様な録画方式を提供して、ユーザーの異なるニーズに全面的に応えます。
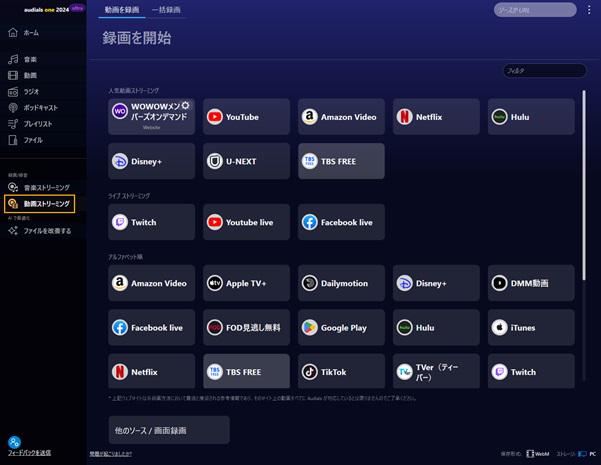
Audialsでプライムビデオ動画を録画する手順:
ステップ1、ソフト起動後、「動画ストリーミング」をクリックし、録画したいソースのとなる「Amazon Video」をクリックします。
ステップ2、「内蔵プレーヤー」を選択し、速度、解像度、音声や字幕などオプションを適切に選択して「録画」をクリックします。
ステップ3、Amazonアカウントにログインした後、保存したい動画を再生して「録画」をクリックして録画を開始します。
Amazonプライムビデオ録画ソフト3、Wondershare DemoCreator
Wondershare DemoCreatorは、PCやMacでAmazonプライムビデオを簡単に録画できるソフトです。直感的なインターフェースで、誰でも簡単に操作でき、録画後には動画編集機能を使って必要な部分だけを切り取ったり、注釈を追加したりすることが可能です。このソフトは、録画だけでなく、編集機能も充実しており、コンテンツのカスタマイズが簡単に行えます。
しかし、注意すべきなのは、このソフトでコピーガードなどの制限が施されるAmazonプライムビデオの動画を録画すると画面が真っ黒になる可能性があります。できるだけ、録画時にAmazon Prime Videoの動画をFireFoxブラウザで再生してください。
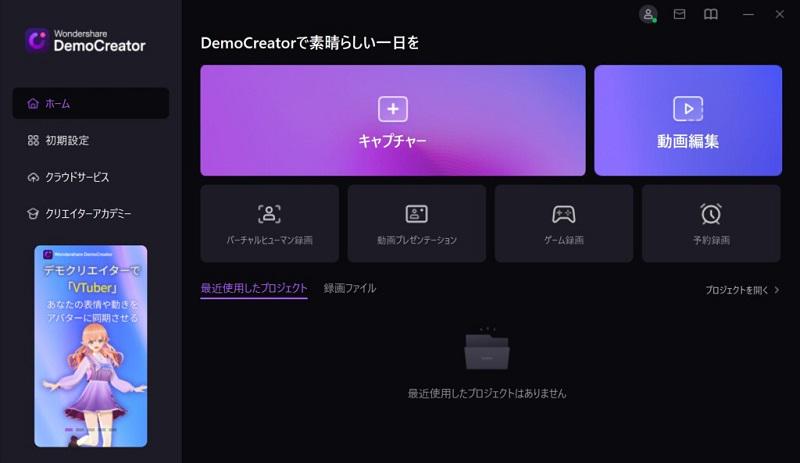
Wondershare DemoCreatorでプライムビデオ動画を録画する手順:
ステップ1、ソフトを起動して、「キャプチャー」という画面録画モードを選択します。
ステップ2、FireFoxブラウザでAmazon Prime Videoを開いて、録画したい動画にアクセスします。
ステップ3、「フルスクリーン」または「カスタム」を選んで、動画の再生画面に合わせて録画範囲を設定します。プライムビデオの音声も同時に録音したい場合は、「システム音声」をオンにします。
ステップ4、録画したいプライムビデオ動画を再生すると同時に、「録画開始」ボタンをクリックし、動画の録画を始めます。録画が終わったら、「停止」ボタンをクリックして録画を終了します。
「スマホ」iPhoneとAndroidでAmazonプライムビデオの動画を録画する
スマホの標準録画機能でAmazonプライムビデオを録画したいと思ったことはありますか?通勤中や外出先で簡単にコンテンツを保存したい … そんなニーズに応えるため、iPhoneとAndroidの「デフォルト録画機能」の使い方を徹底解説します。
iPhoneの「画面収録」機能でAmazon Prime Videoを録画
iPhoneには標準搭載の「画面録画」機能がありますが、AmazonプライムビデオのDRM(著作権保護)により、直接録画すると「真っ黒」になるケースが多いです。でも、Firefoxブラウザーで録画することができます。
ステップ1、FirefoxブラウザでAmazonプライムビデオにアクセスし、録画したい作品を検索して開きます。
ステップ2、「設定」→「コントロールセンター」を開き、「画面収録」を追加します。
ステップ3、「画面収録」アイコンを長押し、3 秒後にAmazon Prime Videoで動画を再生し、終了時は上部の赤ステータスバーをタップして「停止」を選択します。
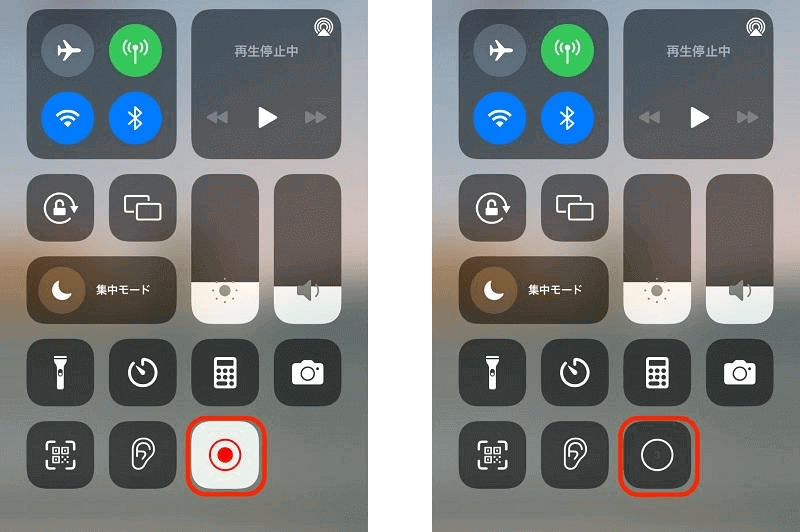
AndroidでAmazon Prime Videoを録画
Android端末も標準画面録画機能があります。
ステップ1、画面上部から通知エリアを下スワイプし、「スクリーンレコード」アイコンをタップします。「マイクオフ」に設定した後、「開始」を選択します。
ステップ2、録画終了時、通知エリアの「停止」ボタンをタップ、または録画アプリ内の「停止」ボタンを押します。
ステップ3、録画データは端末の「ギャラリー」や録画アプリ内の「保存フォルダ」で確認できます。
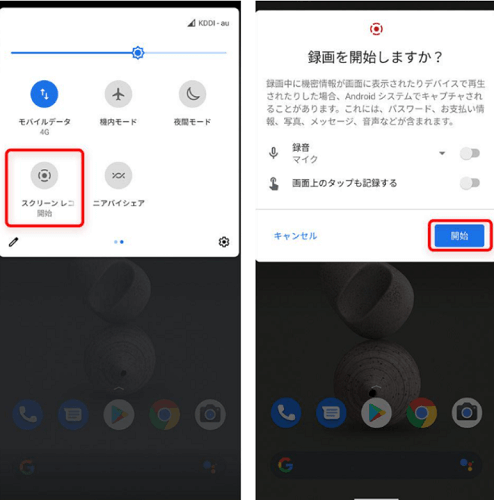
スマホでアマゾンのビデオを録画する際の注意点:
- 端末による差異:「Android」端末はメーカーごとに操作方法が異なるため、必ずご自身の端末で録画方法をテストしてください。
- 画質の劣化:標準録画機能は「動画再生中の録画」のため、元の画質より劣化するケースが多いです。高画質を求める場合は専用の「TuneFab VideOne Amazon Downloader」を検討しましょう。
アマゾンプライムビデオを録画するソフトの比較表
| ソフトウェア名 | TuneFab | RecordFab | Audials | Wondershare | 端末標準録画機能 |
|---|---|---|---|---|---|
| 録画方法 | ダウンローダー | 録画ソフト | 録画ソフト | 録画ソフト(編集機能付き) | 録画ソフト |
| 録画速度 | 高速(3倍) | 高速(リアルタイムの1.5倍程度) | 普通(リアルタイム程度) | 普通(リアルタイム程度) | 低速(リアルタイム以下、端末性能に依存) |
| 対応 OS | Windows、macOS | Windows | Windows、macOS | Windows、macOS | Android、iPhone |
| 対応フォーマット | MP4、MOV、MKVなど | MP4、MKV、MOVなど | 複数形式(録画後変換可能) | 一般的な形式に対応 | 各 OS 標準形式(例:MP4) |
| 最高画质 | 4k | 1080p | 高品質 | 高品質 | 端末性能に依存 |
| 操作難易度 | ★★★★★ | ★★★★ | ★★ | ★★★ | ★★★★★ |
| DRM対応 | ◯ | ◯(録画後 DRM フリー) | ◯ | ✕ | ✕ |
| 主なメリット | 複数ストリーミングサービス対応、高速ダウンロード、オリジナル字幕/音声保持、初心者向け直感的操作 | 高画質録画、高速処理、音声/字幕保持、複数デバイスで再生可能 | 多機能(録画+編集+変換)、多様な録画方式、高品質音声保持 | 直感的なインターフェース、録画後編集機能充実(トリミング、注釈追加など) | 無料で利用可能、インストール不要、即時使用可能 |
| 主なデメリット | 専らダウンロードに特化(録画機能なし) | 録画時に動画をリアルタイム再生する必要あり、macOSに非対応 | 操作が少し複雑で初心者には難しい場合があり、価格が比較的高い | FireFoxブラウザで再生しないと黒画面になる場合が多く、一部コンテンツに対応不可、無料版はウォーターマーク付き | 高確率でDRMにより録画不可(黒画面)、画質/機能が限られる |
- 初心者で、簡単に操作したい人:TuneFab VideOne Amazon Downloader が最適です。操作難易度が「簡単」で、直感的なインターフェースを持っており、初心者でもすぐに使い始めることができます。高速ダウンロード機能やオリジナル字幕・音声保持といった基本的なニーズも満たしています。
- 高画質の録画を重視するWindowsユーザー:RecordFabが推奨されます。最高4Kの高画質録画が可能で、録画後DRMフリーとなり複数デバイスで再生できるため、高画質を求めるWindowsユーザーに適しています。
- 録画だけでなく編集や変換も必要な人:Audialsが適しています。録画+編集+変換という多機能を備えており、多様な録画方式や高品質音声保持も特徴で、複数のニーズを一括して満たすことができます。
- 一時的に無料で簡単に録画したい人:端末標準の「スクリーンレコード」機能が選択肢となります。無料でインストール不要、即時使用可能ですが、DRMにより黒画面になる確率が高く、画質や機能も限られるので、一時的な簡易録画に限定されます。
総合的に考えると、「TuneFab VideOne Amazon Downloader」をお勧めします。複数のストリーミングサービスに対応しており、高速ダウンロードで時間を節約でき、オリジナルの字幕や音声をしっかり保持するため、視聴体験を損なうことがありません。
Amazonプライムビデオを録画できない時の対処法
Amazonプライムビデオの動画を録画できない問題は、様々な原因があります。原因を判明していない場合、まず以下の対処法を試してみてください。
ストレージやシステムの確認
Amazonプライムビデオを画面録画する前に端末のストレージを空け、対象の作品か確認し、システムを最新にアップデートすることが重要です。また、WiFi通信が良い環境で録画を行うと成功率が高まります。
録画の解像度調整録画中にカクつきがある場合、解像度を下げることで録画が正常に行えることがあります。高解像度のままだと不安定な場合があるため、一度解像度を低く設定して試してみると良いでしょう。
アマゾンプライムビデオをテレビにミラーリングしてスマホで撮るアマゾンプライムビデオをテレビで再生し、その映像をスマホで撮影する方法がありますが、画質や音質が著しく劣化しますので推奨はされません。
コピーガードと録画の制限Amazonプライムビデオにはコピーガード(HDCP)が施されており、通常の録画ソフトでは保存できません。「TuneFab VideOne Amazon Downloader」のような専用動画ダウンロードソフトを使用すれば、コピーガードを解除してダウンロードできます。
Amazonプライムビデオの録画についてのFAQ
Amazonプライムの画面録画はバレますか?
アマゾンプライムビデオの画面録画がバレるかどうかは状況によります。一般的に、画面録画がAmazon側に通知されることは少ないと考えられますが、確実に防げるわけではありません。アマプラの動画はDRMで保護されており、画面録画を検知する仕組みがあるかもしれません。と言っても、録画したものを個人利用の範囲に控える場合、法的にバレるリスクが低いと考えられます。
アマプラの画面録画は違法ですか?
Amazonの利用規約では、不正なダウンロードや録画、再配布を禁止していると表明しているため、アマゾンプライムビデオの動画を録画することは、著作権法に違反する可能性があります。ただし、録画した動画を商業利用したり、販売やアップロードしない限り、法的に問題が生じることはありません。録画した動画を他者に配布したり、インターネットに公開することは、明確に著作権法に反する行為となりますので、注意が必要です。
iPhoneとAndroidスマホでアマゾンプライムを画面録画できますか?
iPhoneに「画面収録」、Androidスマホに「スクリーン録画」といった標準搭載の録画機能がありますが、HDCP(コンテンツ保護)の影響で、録画した動画は真っ黒な画面になり、実際には録画できません。
まとめ
この記事では、Amazonプライムビデオを録画するためのソフト3選を紹介する同時に、画面が真っ黒にならないように役立つアマプラ専用の動画ダウンロードソフトの使い方も紹介しました。Amazonプライムビデオを録画するには、時間がかかって効率が低下しているだけでなく、録画したファイルのサイズが大きくなるため、保存に不便さが伴います。その一方で、「TuneFab VideOne Amazon Downloader」という強力な動画ダウンロードソフトは、Amazonプライムビデオから動画を高品質のMP4やMKV形式で高速ダウンロードできるので、ユーザーに対してはより使い心地が良いと思います。ぜひお試しを!